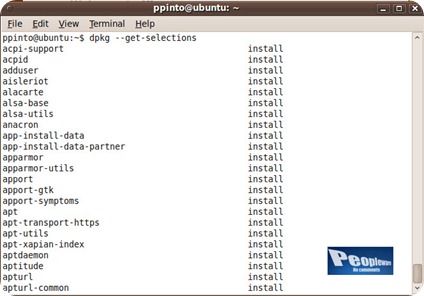1
Café com Ubuntu / Petição da Free Software Foundation sobre Secure Boot vs Restricted Boot
« Online: 21 de Outubro de 2012, 17:15 »
Petição da Free Software Foundation sobre Secure Boot vs Restricted Boot
Em inglês: https://www.fsf.org/campaigns/secure-boot-vs-restricted-boot/statement
Em português do brasil: http://www.fsf.org/campaigns/secure-boot-vs-restricted-boot/statement-pt-br
Subscrevam esta petição porque a liberdade de escolha de sistemas é bem comum
Citar
Defenda sua liberdade de instalar software livre
Microsoft anunciou que se fabricantes de computadores desejam distribuir máquinas com o símbolo de compatibilidade com o Windows 8, terão que implementar uma medida chamada "Boot Seguro" (Secure Boot). Contudo, ainda se está por saber se esta tecnologia honrará o seu nome, ou se em vez disso merecerá a alcunha de "Boot Restrito".
Quando feito de modo correto, o "Boot Seguro" está projetado como proteção contra malware, impedindo computadores de carregar programas binários não autorizados quando inicia. Na prática, significa que computadores que o implementam não irão iniciar ("bootar") sistemas operacionais não-permitidos -- incluindo sistemas anteriormente autorizados que foram modificados sem ser reaprovados.
Esta pode ser uma qualidade merecedora do nome, se a pessoa usuária é capaz de autorizar os programas que quiser usar, podendo executar software livre escrito e modificado por ela mesma, ou pessoas de sua confiança. Contudo, estamos preocupados de que a Microsoft e fabricantes de hardware implementem essas restrições de inicialização (boot) de um modo que impeça seus usuários de iniciar (boot) qualquer coisa que não seja Windows. Nesse caso, a melhor pedida é chamar essa tecnologia Boot Restrito (ou Inicialização Restrita), já que tal requisito seria uma restrição desastroda para os usuários de computadores e de modo algum um atributo de segurança.
Por favor acrescente o seu nome à seguinte declaração, para mostrar a fabricantes de computadores, governos e à Microsoft que você se importa com a liberdade e trabalhará para protegê-la.
Em inglês: https://www.fsf.org/campaigns/secure-boot-vs-restricted-boot/statement
Em português do brasil: http://www.fsf.org/campaigns/secure-boot-vs-restricted-boot/statement-pt-br
Subscrevam esta petição porque a liberdade de escolha de sistemas é bem comum




















 Download:
Download:  Homepage:
Homepage: 

 Licença: GNU
Licença: GNU Sistemas Operativos: Linux
Sistemas Operativos: Linux